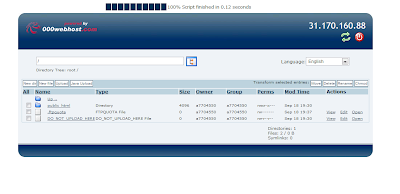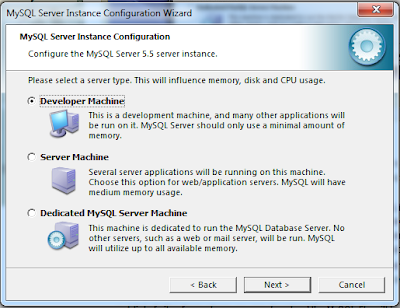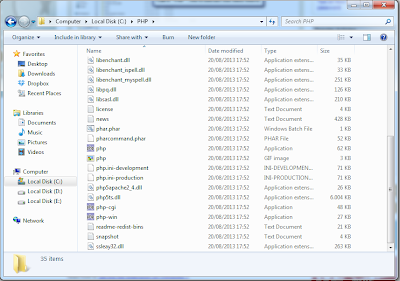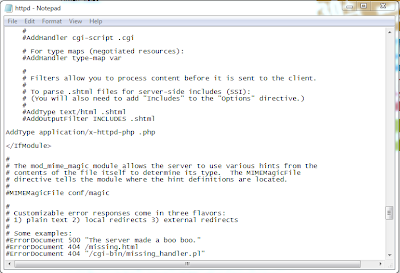1.
Buka 000webhost untuk memulai daftar hosting di 000webhost,
klik Sign Up untuk mendaftar
2.
Isilah form – form yang dibutuhkan, masukkan
domain anda pada opsi I want to host my own domain
3.
Setelah pendaftaran berhasil maka akan muncul
tampilan seperti gambar dibawah ini
4.
Buka e-mail yang anda daftarkan dan konfirmasi
pendaftaran
5.
Masukkan e-mail dan password anda untuk memulai
login hosting
6.
Setelah berhasil login, status hosting sudah
aktif dan anda sudah bisa memulai hosting web anda. Buka Go to CPanel untuk mengupload
file – file anda.
7.
Masuk ke File Manager untuk upload file
8.
Jika diminta password, silahkan masukkan
password yang digunakan untuk login hosting
9.
Masuk ke folder public html untuk upload file
html dan gambar – gambar.
10.
Upload file yang diinginkan, setelah itu klik
tanda centang untuk memulai upload, jangan lupa membuat file index.html untuk halaman home web
11.
Jika upload sudah berhasil tekan tanda back
untuk kembali ke halaman sebelumnya
12.
Hapuslah file default.php dengan cara pilih
Delete
13.
Login kembali ke domain anda dan isikan nameserver
agar domain bisa tersambung dengan tempat hosting, masukkan nameserver1 dan
nameserver2. Setelah proses ini NS anda sudah aktif

14.
Coba buka alamat domain anda dan sudah otomatis
tersambung ke file di hosting
Cukup sekian tutorialnya dan selamat mencoba :D
Cukup sekian tutorialnya dan selamat mencoba :D