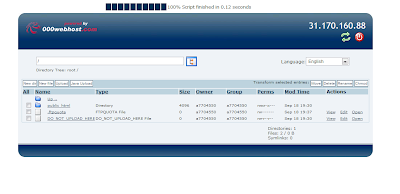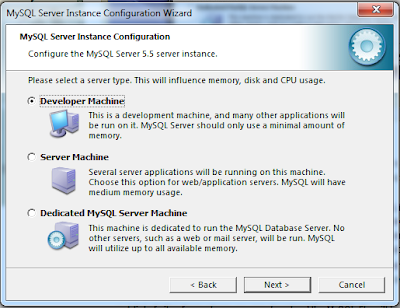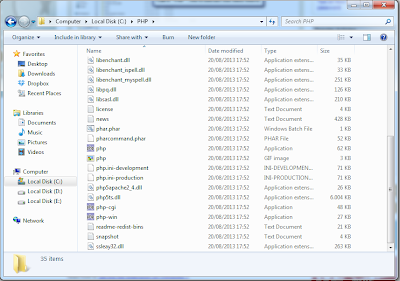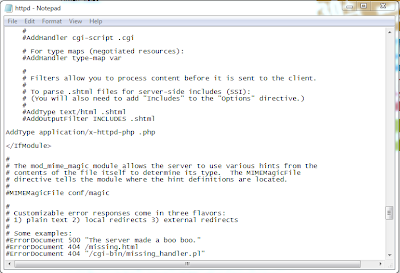Sebelumnya saya sudah mempostingkan desain DFD dari sistem KRS Online yang akan saya buat untuk memenuhi Tugas Akhir mata kuliah Pemrograman Internet, pada kesempatan kali ini saya akan memberikan desain database atau ERD dari sistem KRS Online. Berikut gambar ERD KRS Onlinenya, semoga bisa bermanfaat bagi yang ingin membuat sistem KRS Online:
Archive for 2013
Desain Perancangan Sistem: KRS Online
Pada kesempatan kali ini saya akan mempostingkan DFD dari KRS Online yang akan saya buat untuk tugas akhir pemrograman internet. Semoga sistem KRS onlinenya bisa selesai sesuai yang diharapkan, mohon doa dan dukungannya ya :D
Berikut desain DFD yang saya buat mulai dari DFD level 0 sampai DFD level 2:
Posted By:
Tugas 2_Cara Membuat Hosting di 000webhost
Setelah anda mengetahui apa itu domain, sekarang saatnya mengenalkan anda dengan hosting. Pasti sudah tidak asing lagi dengan apa itu hosting. Hosting merupakan wadah atau tempat untuk meletakkan beberapa file web kita, baik file php maupun database dalam domain kita. Bisa juga dijelaskan seperti ini, hosting merupakan tempat penyimpanan file - file dari website.

1.
Buka 000webhost untuk memulai daftar hosting di 000webhost,
klik Sign Up untuk mendaftar
2.
Isilah form – form yang dibutuhkan, masukkan
domain anda pada opsi I want to host my own domain
3.
Setelah pendaftaran berhasil maka akan muncul
tampilan seperti gambar dibawah ini
4.
Buka e-mail yang anda daftarkan dan konfirmasi
pendaftaran
5.
Masukkan e-mail dan password anda untuk memulai
login hosting
6.
Setelah berhasil login, status hosting sudah
aktif dan anda sudah bisa memulai hosting web anda. Buka Go to CPanel untuk mengupload
file – file anda.
7.
Masuk ke File Manager untuk upload file
8.
Jika diminta password, silahkan masukkan
password yang digunakan untuk login hosting
9.
Masuk ke folder public html untuk upload file
html dan gambar – gambar.
10.
Upload file yang diinginkan, setelah itu klik
tanda centang untuk memulai upload, jangan lupa membuat file index.html untuk halaman home web
11.
Jika upload sudah berhasil tekan tanda back
untuk kembali ke halaman sebelumnya
12.
Hapuslah file default.php dengan cara pilih
Delete
13.
Login kembali ke domain anda dan isikan nameserver
agar domain bisa tersambung dengan tempat hosting, masukkan nameserver1 dan
nameserver2. Setelah proses ini NS anda sudah aktif

14.
Coba buka alamat domain anda dan sudah otomatis
tersambung ke file di hosting
Cukup sekian tutorialnya dan selamat mencoba :D
Cukup sekian tutorialnya dan selamat mencoba :D
Posted By:
Tugas 2_Cara Daftar Domain di CZ.CC
Dalam dunia internet, kita tidak asing lagi dengan istilah domain. Bagi yang belum mengetahui apa itu domain jangan berkecil hati dahulu. Domain merupakan sebuah nama unik yang digunakan untuk nameserver suatu webserver maupun e-mail, yang bisa memudahkan setiap orang untuk mengingat nameserver dari sebuah alamat web, jadi tidak perlu mengingat sebuah alamat IP untuk beberapa address.
Berikut adalah contoh - contoh beberapa domain yang terkenal dalam dunia internet:
2. Kemudian isilah form dengan lengkap dan pilih create account
Berikut adalah contoh - contoh beberapa domain yang terkenal dalam dunia internet:
- .com
- .net
- .org
- .ac.id
- .gov
- .edu
- dll.
CZ.CC merupakan domain yang disediakan gratis untuk pemirsa internet :D
Langkah - langkah dalam daftar domain di CZ.CC adalah sebagai berikut:
1. Buka CZ.CC, kemudian tuliskan nama web yang kalian inginkan. Setelah itu pilih Register Domain
1. Buka CZ.CC, kemudian tuliskan nama web yang kalian inginkan. Setelah itu pilih Register Domain
2. Kemudian isilah form dengan lengkap dan pilih create account
3. Buka email yang anda daftarkan dan masukkan activation key pada domain cz.cc yang telah anda daftarkan tadi pada Options
Posted By:
Instalasi dan Konfigurasi MySQL di Windows 7
Setelah instalasi Apache web server dan PHP selanjutnya kita akan instalasi MySQL untuk database server. Berikut tutorial instalasi dan konfigurasinya:
1.
Download
file instalasi MySQL terlebih dahulu sesuai dengan type system komputer anda
(32bit atau 64bit). Download filenya Disini
4.
Choose
Setup Type pilih Custom agar kita bisa mengatur dimana direktori instalasi
MySQL akan diinstall
Direktori default ada di drive C pada folder Program Files, jika kita ingin menggantinya maka pilih Browse. Pada field Folder Name isikan C:\MySQL (file instalasi MySQL berada di drive C di folder MySQL) kemudian pilih OK, selanjutnya pilih Next untuk melanjutkan instalasi
Direktori default ada di drive C pada folder Program Files, jika kita ingin menggantinya maka pilih Browse. Pada field Folder Name isikan C:\MySQL (file instalasi MySQL berada di drive C di folder MySQL) kemudian pilih OK, selanjutnya pilih Next untuk melanjutkan instalasi
Konfigurasi MySQL
5.
Untuk
drive for InnoDB datafile pilih drive dimana datafile InnoDB diletakkan, misal
pilih drive C, setelah itu pilih Next
9.
Beri
tanda centang pada Install As Windows Service dan Include Bin Directory in
Windows Path kemudian klik Next
10.
Berikan
password untuk root, password ini digunakan saat login ke MySQL. Gunakan
password yg mudah diingat, contoh: apem
Konfigurasi PHP dengan MySQL
Posted By:
Instalasi dan Konfigurasi PHP di Windows 7
Setelah menginstall web server Apache selanjutnya kita akan mencoba menginstall PHP di komputer kita, bagi yang belum instalasi Apache bisa lihat Disini.
Berikut adalah instalasi PHP beserta konfigurasinya
Berikut adalah instalasi PHP beserta konfigurasinya
1. Buka
browser dan ketikkan alamat berikut http://windows.php.net/download/
untuk mendownload file php. Misal kita ingin download PHP 5.3, pilih VC9 x86 Thread Safe dan
download file .zip. Lewati langkah ini jika sudah mempunyai file instalasi PHP.
2. Buat
Folder dengan nama PHP pada drive C untuk meletakkan semua file hasil download
an tadi
3. Copy
semua file download PHP.zip pada folder PHP di drive C yang sudah dibuat
4. Copy
file php.ini-development yang ada folder
PHP
5. Kemudian paste
pada pada folder yang sama
6. Rename file hasil
copy an tadi (php - Copy.ini-development) menjadi php.ini. Windows akan memberikan peringatan saat rename file. Pilih
Yes untuk melanjutkan
7. PHP sudah
berhasil diletakkan dalam computer tetapi masih belum terinstall. Selanjutnya
adalah menyambungkan Apache web server dengan PHP caranya dengan mengedit file
Apache Configuration, httpd.conf
Masuk All
Programs -> Apache HTTP Server 2.2 -> Configure Apache Server -> Edit the Apache httpd.conf Configuration
File.
8.
Tambahkan
LoadModule php5_module "c:/PHP/php5apache2_2.dll"
9.
Carilah
“AddType” dan tambahkan dibawahnya
AddType application/x-httpd-php .php
AddType application/x-httpd-php .php
10.
Pindah
pada akhir baris file httpd.conf, dan tambahkan line berikut
PHPIniDir "C:/PHP"
PHPIniDir "C:/PHP"
11.
Carilah
DocumentRoot pada file httpd.conf
DocumentRoot secara default berada di C:/Apache/htdocs, jika ingin mengganti DocumentRoot buatlah folder pada drive C, misal dengan nama websites (C:/websites). Hal ini untuk memudahkan kita saat membuat file web
Gantilah DocumentRoot dengan C:/websites
DocumentRoot secara default berada di C:/Apache/htdocs, jika ingin mengganti DocumentRoot buatlah folder pada drive C, misal dengan nama websites (C:/websites). Hal ini untuk memudahkan kita saat membuat file web
Gantilah DocumentRoot dengan C:/websites
12.
Ubahlah <Directory "C:/Apache/htdocs"> menjadi
<Directory "C:/websites">
13.
Simpan hasil
editan file dengan menekan Ctrl+S atau File – Save
14.
Right Click pada
php.ini dan open with Notepad
15.
Carilah
error_reporting dan ganti seperti berikut
error_reporting = E_ALL & ~E_NOTICE
error_reporting = E_ALL & ~E_NOTICE
16.
Carilah
display_errors dan harus di set ke On
17.
Carilah
; extension_dir = "ext" dan tambahkan di bawahnya line berikut
extension_dir = C:\PHP\ext
extension_dir = C:\PHP\ext
18.
Kemudian
restart computer.
19.
Buatlah
file php untuk mengetes apakah php sudah terinstall dengan benar atau belum,
buat file di notepad/notepad++ seperti berikut:
20.
Kemudian
simpan file tersebut di C:/websites
21.
Buka
browser dan ketikkan berikut http://localhost/phpinfo.php. Jika keluar info dari versi php
yang diinstall maka php sudah terinstall dengan benar
Bagi yang sudah bisa bahasa pemrograman php bisa mencoba menuliskan Hello World! atau kata apapun sebagai pemanasan :D
<?php
echo "Hello World!";
?>
Silahkan coba coding diatas di Notepad kalian hahahaha
<?php
echo "Hello World!";
?>
Silahkan coba coding diatas di Notepad kalian hahahaha
Posted By:
Copyright @ 2013 Erwin Rizki Blog. Distributed By Blogger Templates | Designed by Templateism | MyBloggerLab