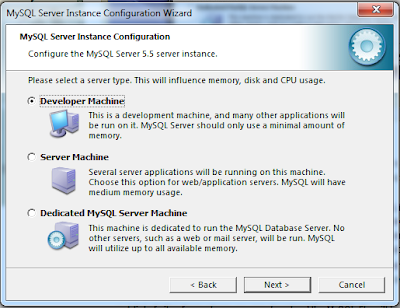1.
Download
file instalasi MySQL terlebih dahulu sesuai dengan type system komputer anda
(32bit atau 64bit). Download filenya Disini
4.
Choose
Setup Type pilih Custom agar kita bisa mengatur dimana direktori instalasi
MySQL akan diinstall
Direktori default ada di drive C pada folder Program Files, jika kita ingin menggantinya maka pilih Browse. Pada field Folder Name isikan C:\MySQL (file instalasi MySQL berada di drive C di folder MySQL) kemudian pilih OK, selanjutnya pilih Next untuk melanjutkan instalasi
Direktori default ada di drive C pada folder Program Files, jika kita ingin menggantinya maka pilih Browse. Pada field Folder Name isikan C:\MySQL (file instalasi MySQL berada di drive C di folder MySQL) kemudian pilih OK, selanjutnya pilih Next untuk melanjutkan instalasi
Konfigurasi MySQL
5.
Untuk
drive for InnoDB datafile pilih drive dimana datafile InnoDB diletakkan, misal
pilih drive C, setelah itu pilih Next
9.
Beri
tanda centang pada Install As Windows Service dan Include Bin Directory in
Windows Path kemudian klik Next
10.
Berikan
password untuk root, password ini digunakan saat login ke MySQL. Gunakan
password yg mudah diingat, contoh: apem
Konfigurasi PHP dengan MySQL