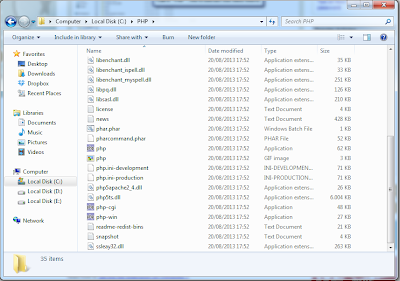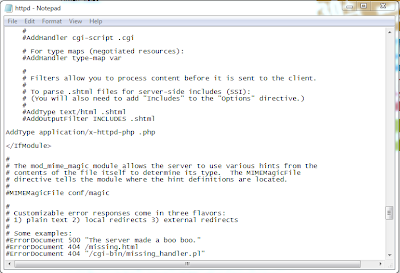Berikut adalah instalasi PHP beserta konfigurasinya
1. Buka
browser dan ketikkan alamat berikut http://windows.php.net/download/
untuk mendownload file php. Misal kita ingin download PHP 5.3, pilih VC9 x86 Thread Safe dan
download file .zip. Lewati langkah ini jika sudah mempunyai file instalasi PHP.
2. Buat
Folder dengan nama PHP pada drive C untuk meletakkan semua file hasil download
an tadi
3. Copy
semua file download PHP.zip pada folder PHP di drive C yang sudah dibuat
4. Copy
file php.ini-development yang ada folder
PHP
5. Kemudian paste
pada pada folder yang sama
6. Rename file hasil
copy an tadi (php - Copy.ini-development) menjadi php.ini. Windows akan memberikan peringatan saat rename file. Pilih
Yes untuk melanjutkan
7. PHP sudah
berhasil diletakkan dalam computer tetapi masih belum terinstall. Selanjutnya
adalah menyambungkan Apache web server dengan PHP caranya dengan mengedit file
Apache Configuration, httpd.conf
Masuk All
Programs -> Apache HTTP Server 2.2 -> Configure Apache Server -> Edit the Apache httpd.conf Configuration
File.
8.
Tambahkan
LoadModule php5_module "c:/PHP/php5apache2_2.dll"
9.
Carilah
“AddType” dan tambahkan dibawahnya
AddType application/x-httpd-php .php
AddType application/x-httpd-php .php
10.
Pindah
pada akhir baris file httpd.conf, dan tambahkan line berikut
PHPIniDir "C:/PHP"
PHPIniDir "C:/PHP"
11.
Carilah
DocumentRoot pada file httpd.conf
DocumentRoot secara default berada di C:/Apache/htdocs, jika ingin mengganti DocumentRoot buatlah folder pada drive C, misal dengan nama websites (C:/websites). Hal ini untuk memudahkan kita saat membuat file web
Gantilah DocumentRoot dengan C:/websites
DocumentRoot secara default berada di C:/Apache/htdocs, jika ingin mengganti DocumentRoot buatlah folder pada drive C, misal dengan nama websites (C:/websites). Hal ini untuk memudahkan kita saat membuat file web
Gantilah DocumentRoot dengan C:/websites
12.
Ubahlah <Directory "C:/Apache/htdocs"> menjadi
<Directory "C:/websites">
13.
Simpan hasil
editan file dengan menekan Ctrl+S atau File – Save
14.
Right Click pada
php.ini dan open with Notepad
15.
Carilah
error_reporting dan ganti seperti berikut
error_reporting = E_ALL & ~E_NOTICE
error_reporting = E_ALL & ~E_NOTICE
16.
Carilah
display_errors dan harus di set ke On
17.
Carilah
; extension_dir = "ext" dan tambahkan di bawahnya line berikut
extension_dir = C:\PHP\ext
extension_dir = C:\PHP\ext
18.
Kemudian
restart computer.
19.
Buatlah
file php untuk mengetes apakah php sudah terinstall dengan benar atau belum,
buat file di notepad/notepad++ seperti berikut:
20.
Kemudian
simpan file tersebut di C:/websites
21.
Buka
browser dan ketikkan berikut http://localhost/phpinfo.php. Jika keluar info dari versi php
yang diinstall maka php sudah terinstall dengan benar
Bagi yang sudah bisa bahasa pemrograman php bisa mencoba menuliskan Hello World! atau kata apapun sebagai pemanasan :D
<?php
echo "Hello World!";
?>
Silahkan coba coding diatas di Notepad kalian hahahaha
<?php
echo "Hello World!";
?>
Silahkan coba coding diatas di Notepad kalian hahahaha